PathAway - How To's
View PathAway Trips in Google Earth
Standard and Professional Editions
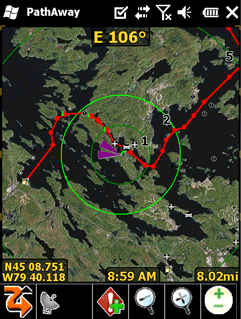 |
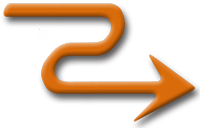 |
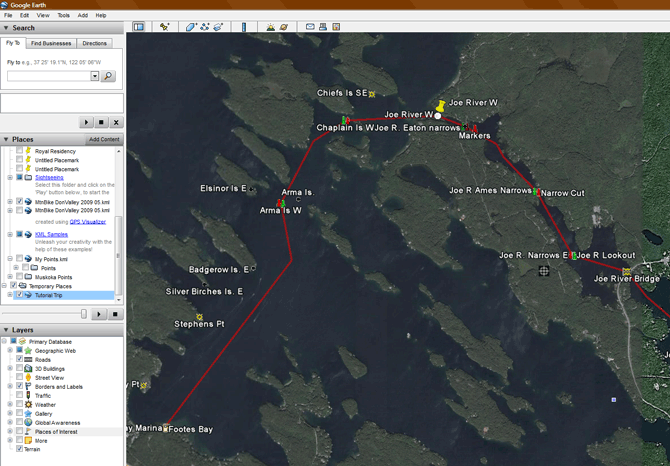 |
Now it's easier then ever to take the points, routes, and tracks you've created on your trip and view them in Google Earth. New features in PathAway provide the ability to display PathAway points, routes, and tracks, along with their proper icons. To export your trips and display them in Google Earth, follow this simple tutorial.
PathAway to Google Earth Tutorial
In order to enjoy the full PathAway Google Earth support it is recommended that PathAway version 5.21.06 or higher is installed. These features are included in both Standard and Professional Editions.
Ensure you have the PathAway tutorial data, namely the "Tutorial Points", and the "Footes Bay to Rosseau" route installed. These files are included in the standard installation programs.
First, create a PathAway "Trip" containing these two databases. "Trips" combine all relevant information into a single package.
Create a Trip in PathAway
In PathAway, tap the Menu button and choose "Trips", then "Manage Trips".
From this dialog, choose the Menu button and select "New Trip". Choose "Create a blank trip", and press "Next"
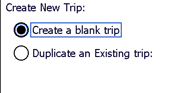
In the next screen, choose Transportation mode of "Boat" and press "Next".
In "Select Point Database for the trip", check the box beside "Tutorial Points", then press "Next"
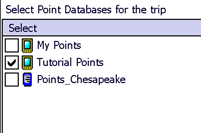
In "Select Routes to use for the trip", check the box beside "Footes Bay to Rosseau" then press "Next".
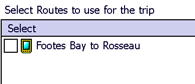
We won't be selecting any Track logs at this time, so Press "Next" to continue.
Enter the name for your trip. In our case it is "Tutorial Trip".
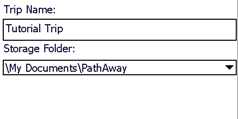
Press "Finish" to create, the trip. You will see that it has been added to the "Manage Trips" screen.
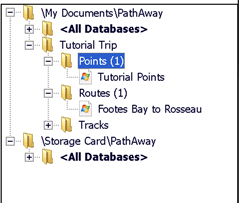
Exporting the Trip to KML
In the "Manage Trips" screen, make sure "Tutorial Trips" is selected, then choose the "Menu" button. From this menu choose "Export Trip"
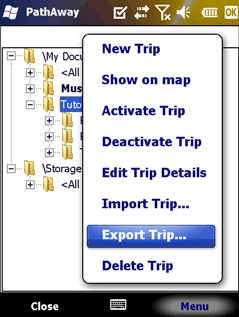
This will bring up a standard File selector dialog. Choose a location on your device to save your file. Ensure the selected type is "KML Files (*.kml)". Keep the name as "Tutorial Trip"
Note, you should choose a location that you can easily find from your PC. If you save it to your memory card and have a Memory Card reader on your PC, then you can simply insert the card to your PC and read the kml file. You can also access your files on your device via ActiveSync, or Windows Mobile Device center.
Viewing your Trip in Google Earth
Once you have copied your "Tutorial Trip.kml" to your PC, then it's time to run Google Earth. If you haven't installed Google Earth, then you should install it at this time. Google Earth can be downloaded at http://earth.google.com.
Now, run Google Earth and choose the menu "File->Open...". Browse to your KML file, select it and Open it. Google Earth will zoom to the extents of the trip and display the Points and Route. The Trip will be added to the "Temporary Places" section of the "Places" sidebar list.
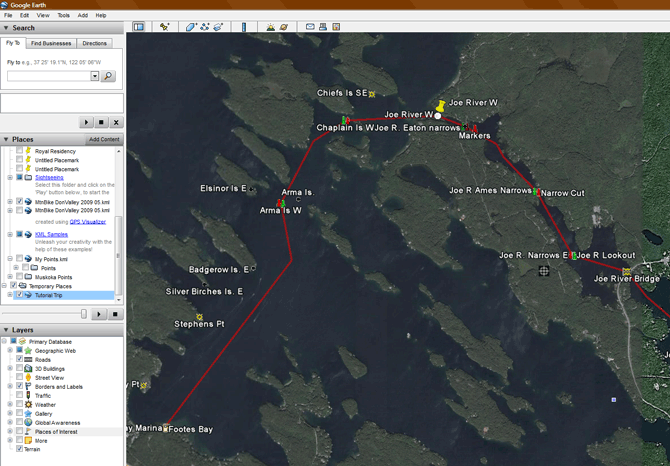
You can now view all of the data in the Points by clicking on them on the map, or selecting them from the "Places" list.
To view a "Fly through" of the trip, select the "Footes Bay to Rosseau" route and press the "Play" button to play the entire tour.
Note: you can adjust the "Touring View" angle and distance view in the "View->Options..." dialog and choose the "Tour" tab. For this route, a Camera Tile Angle of 60 degrees, "Camera Range" of 4000 meters, and Speed of 500 provides a great visual tour.
This concludes the tutorial for "Viewing PathAway trips in Google Earth". Be sure to check out our other PathAway How To's for cool and interesting features in PathAway.